How do I add fees to a Client Account?
To add Client Account level fees, please use the following steps.
1. Click on Client Accounts in the navigation.
2. Use the Search and Filter options to locate your target Client Account. Click on the client account to view it.
3. Scroll down to the Client Account Fees section and click on New Fee.
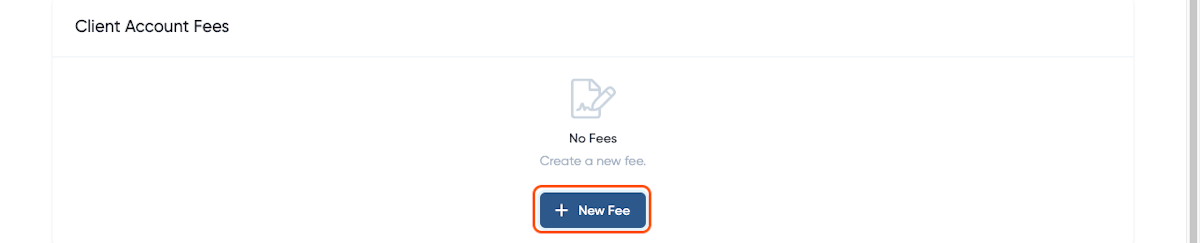
4. Select a Line Item Category
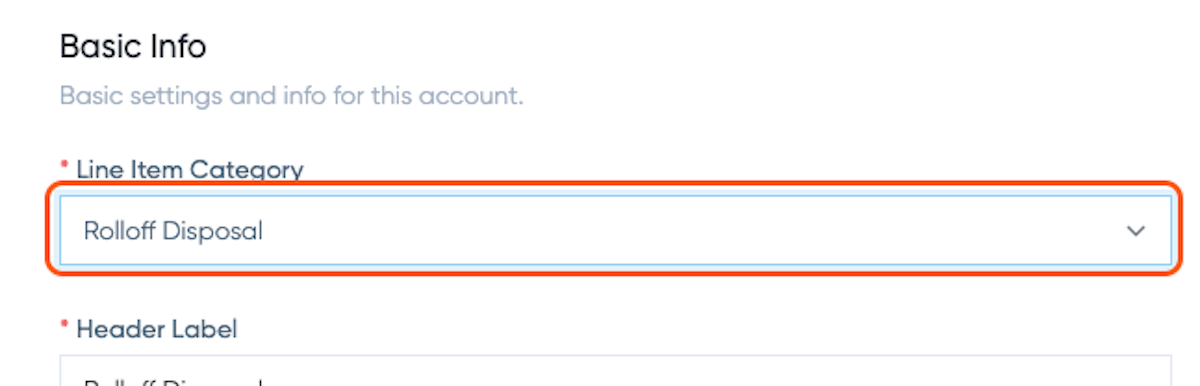
5. Enter a Fee Amount.
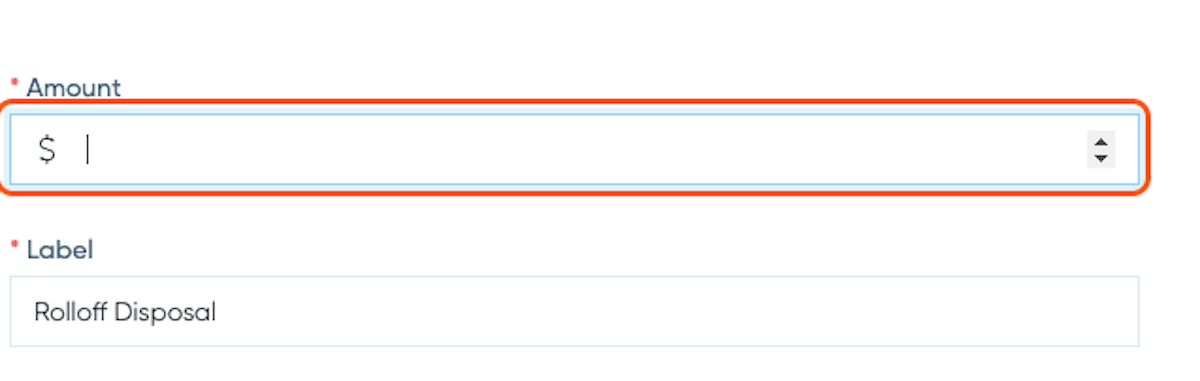
6. Make any adjustments to the Header Label field.
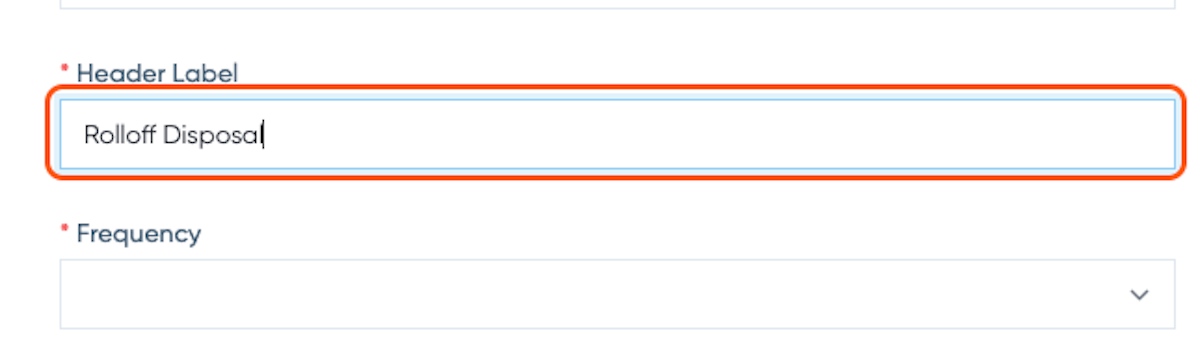
7. Make any adjustments needed to the Label filed.
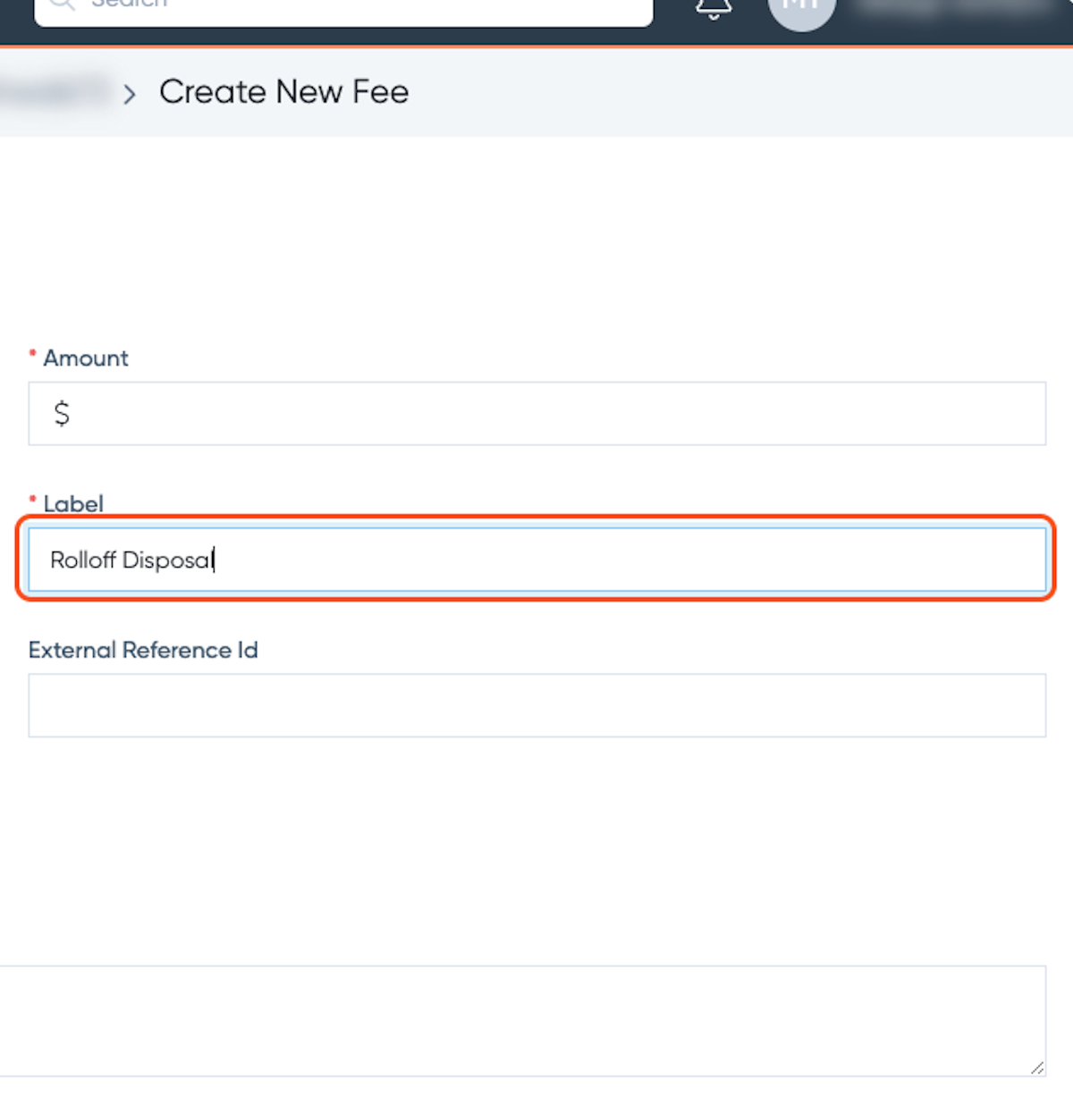
8. Select a Fee Frequency.
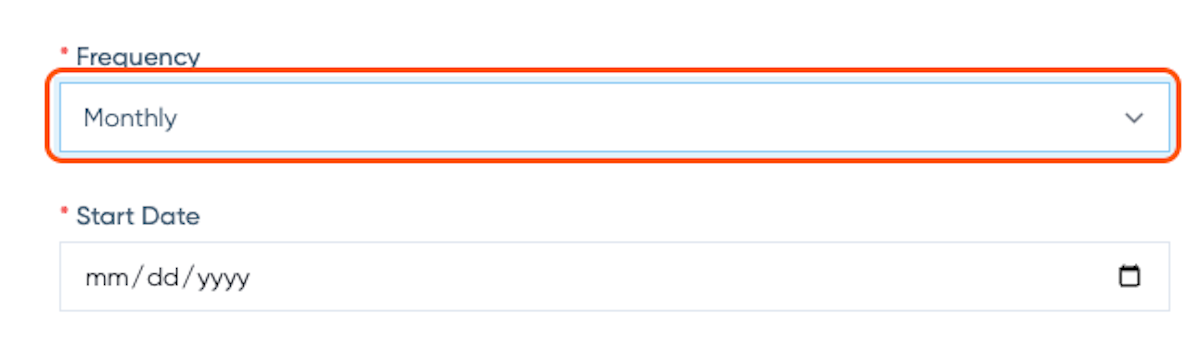
9. Enter External Reference Id (optional)
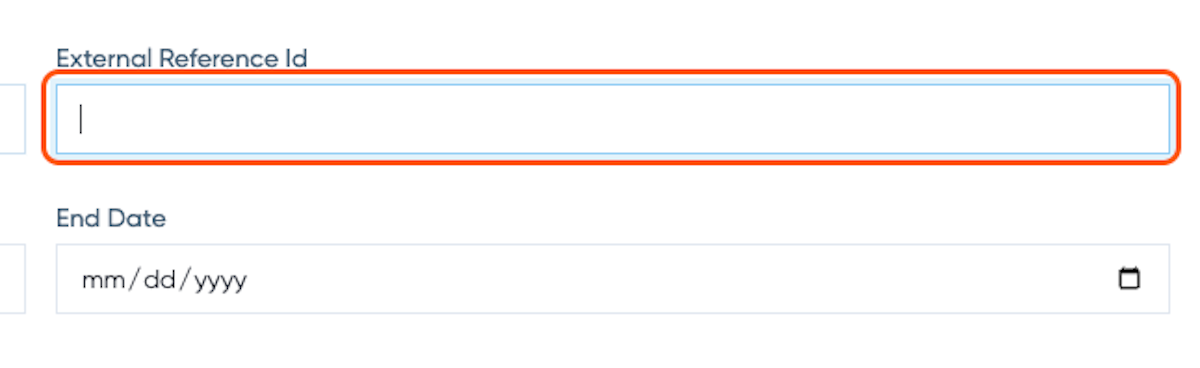
10. Enter a Fee Start Date.
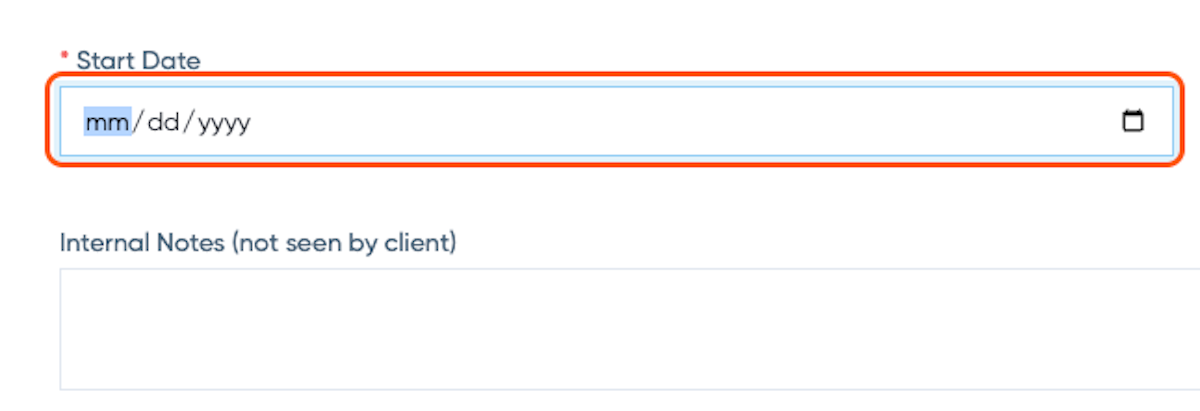
11. Enter a Fee End Date.
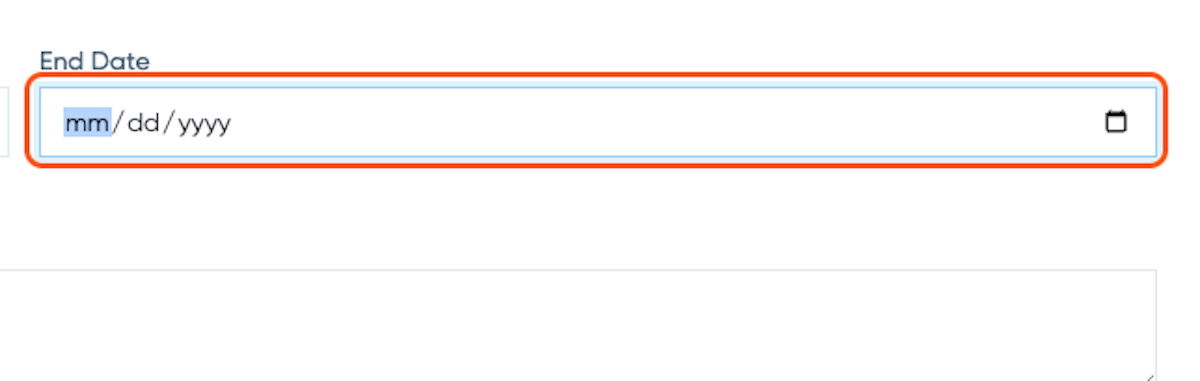
12. Enter any Internal Notes (optional and not seen by client).

13. Click on Save.
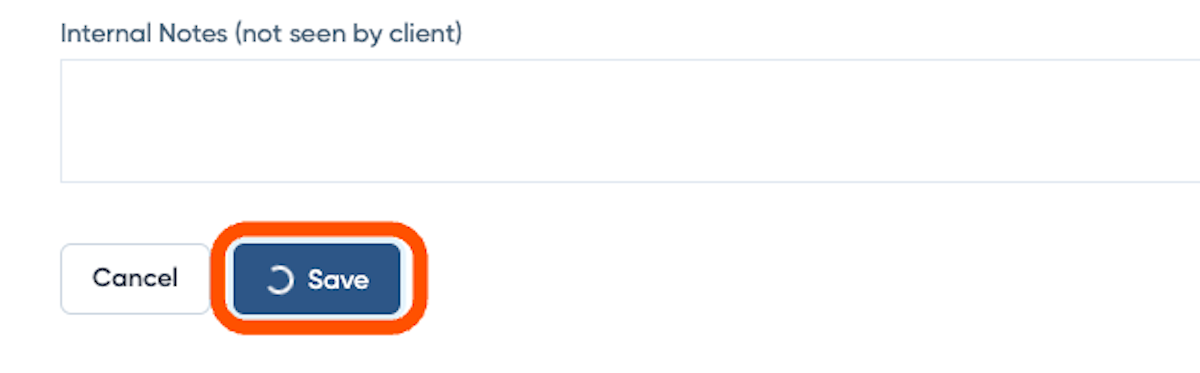

If you have additional questions or need more in depth information, please feel free to send us a message using the help beacon in the lower right-hand corner.
